最近想起了好久没打开玩的Blender,刚好给研究所换个背景。上一个背景是手绘的鸢尾花,这次尝试了绣球花的三渲二处理并做了一个简单的记录。
1.建模
建模部分参考了许多教程的操作,经过尝试后摸索出了比较顺手的方法,步骤如下:
1. 新建一个八边形,调整点的位置
2. 生成平面,连接中线并凹好形状
3. 增加平滑度和厚度,做出花瓣的感觉
4. 新建基于原点的坐标轴,旋转复制一样的四个组成一朵花
2.2D画风材质
三渲二部分的过程参考了Blender 2.9 NPR Exercise 1 : Cup modeling and rendering tutorial这个教程,个人的理解是添加只有单色和相应阴影色的材质球并且增加了光线的对比度,减少了部分体积感,看起来更像2D绘制。
2.1 相机视角
进入相机视角,镜头调成Orthographic模式,调整距离与角度使物体完整出现在镜头中。添加一个平面覆盖镜头范围。
2.2 光源
删除默认的点光源,新建一个太阳直射光线并调整角度。光线角度按照想要的阴影位置来调整,这里设置了X轴和Y轴各30°的偏移量。亮度拉到3000+,黑白对比更加明显。
选中物体,在Render Properties栏中点击Color Managamenty,把View Transform选为Standard。
2.3 编辑节点
进入Shading界面,删去自动生成的节点模块,如下图所示从左到右添加节点,分别为Diffuse BSDF,Shader to RGB和ColorRamp,相互连接。
需要修改的的部分都在ColorRamp中。下方的颜色区域分为相等的两部分,右边是物体的固有色,左边是阴影色。博主I的做法是阴影色直接复制固有色hex码后拉低明度,效果比较自然。平面也是一样的操作,复制一个相同属性的材质球后修改颜色。
描边部分新建一个材质球,需要修改的部分突如所示。拖移Thickness的值,调整大小至合适的粗细。
2.4 渲染
按下F12渲染,可以看到基本实现了想要的效果。
接下来花亿些时间构图组合一下,调整各部件位移形变,避免出现穿模现象。这一步使用了较长的时间,主要在各部件如何填充满整个画面时不断尝试与修改。(博主I:跟着感觉走)切换到相机视角,再次F12渲染保存图片,背景图大功告成啦。
3.总结
一个制作背景图过程的小记录,制作的过程中逐渐恢复Blender快捷键的记忆。三渲二的效果个人比较满意,已经在构思着下一张创作什么了。
和平面绘制相比,整体花费时间会更长一些,但模型的复用性更高,换个地方换个材质球还能继续用。
(画画…好…难…)
ฅ(Slack有话要喵)ฅ
好久不见——
天气渐热 换上新的主题很清爽喵~
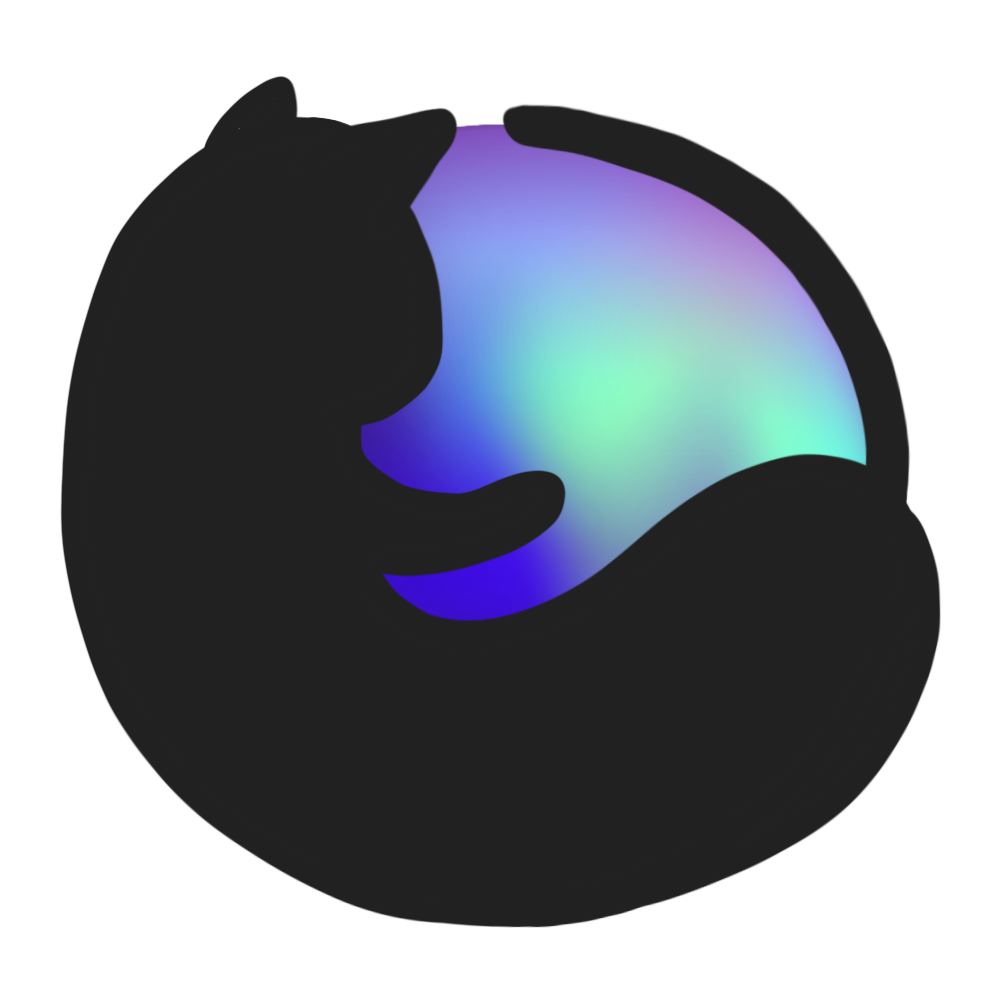
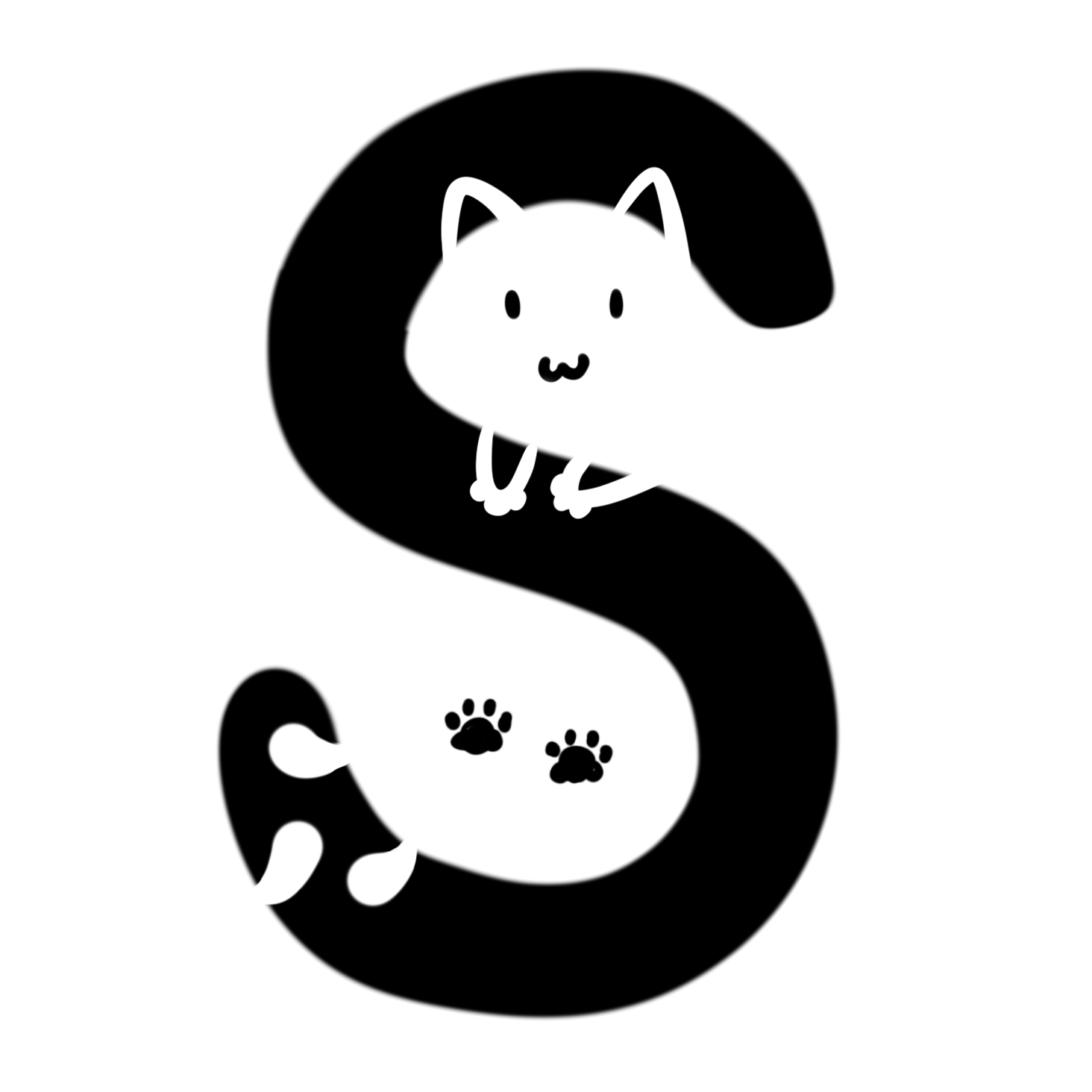
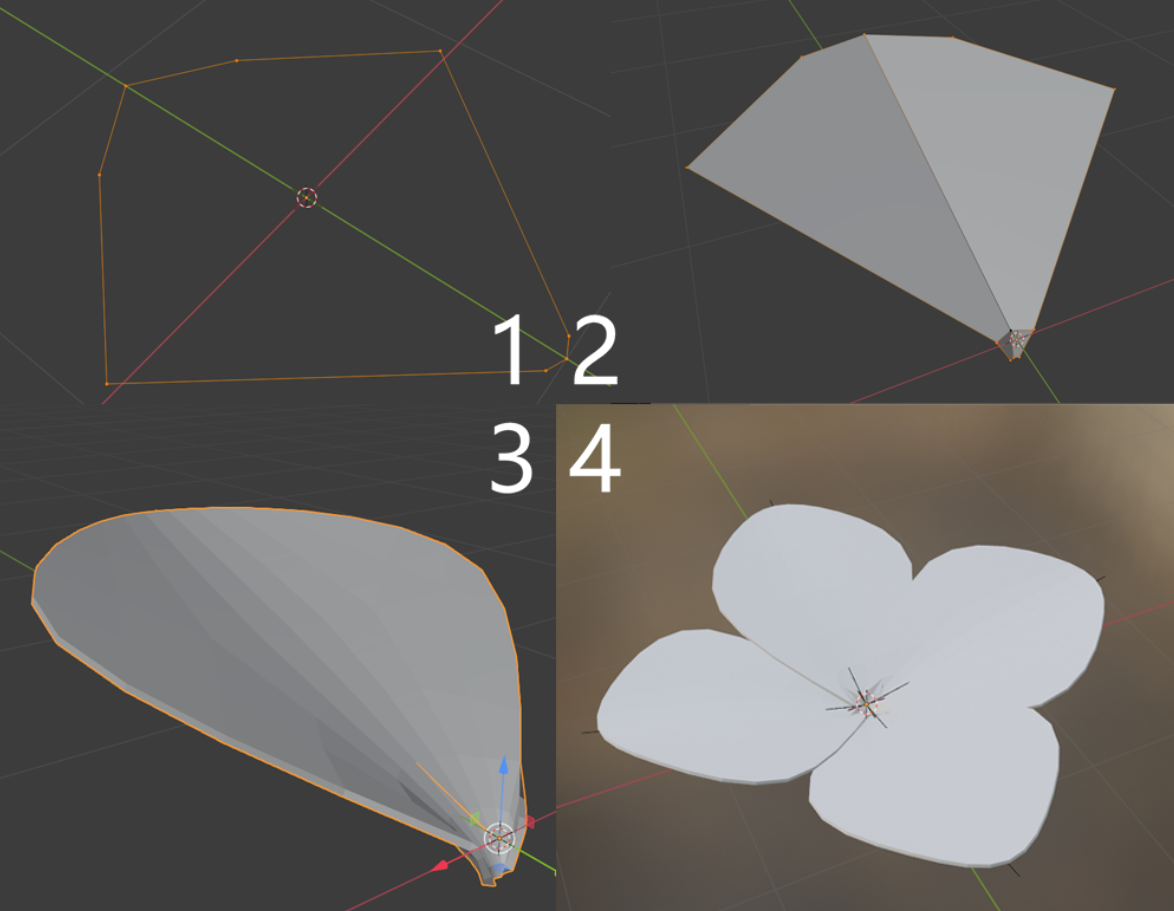

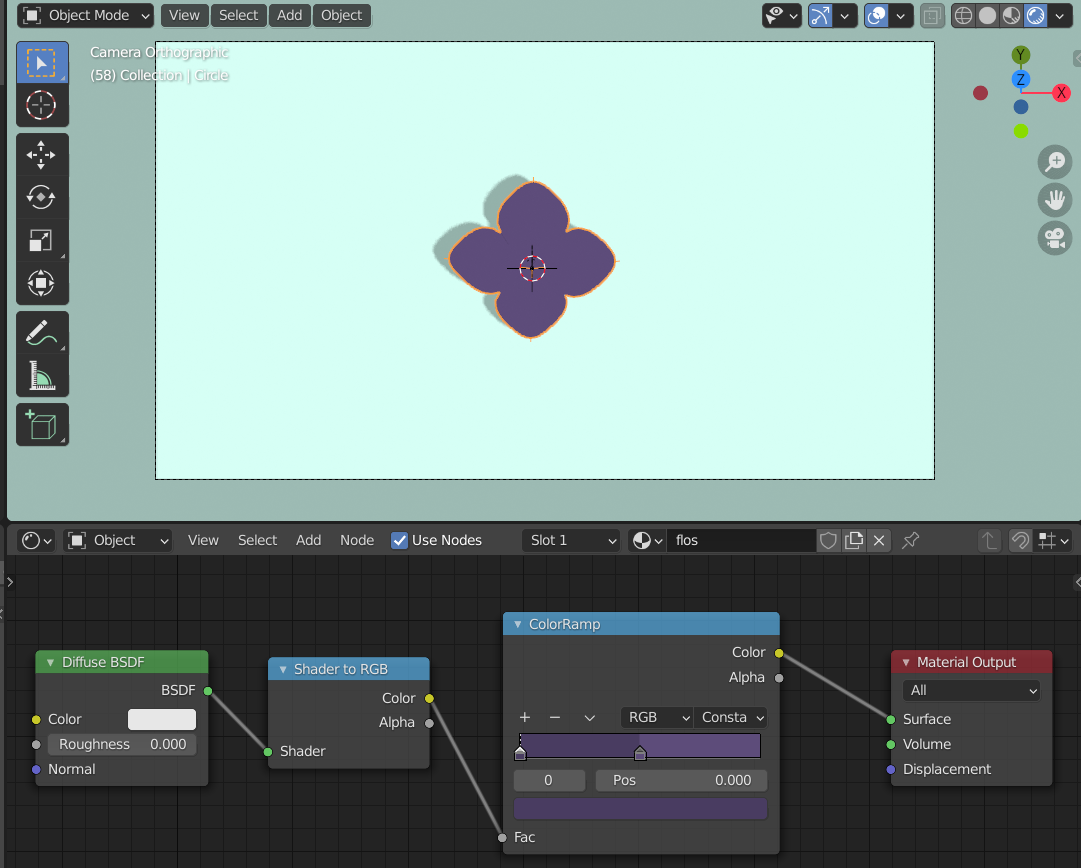
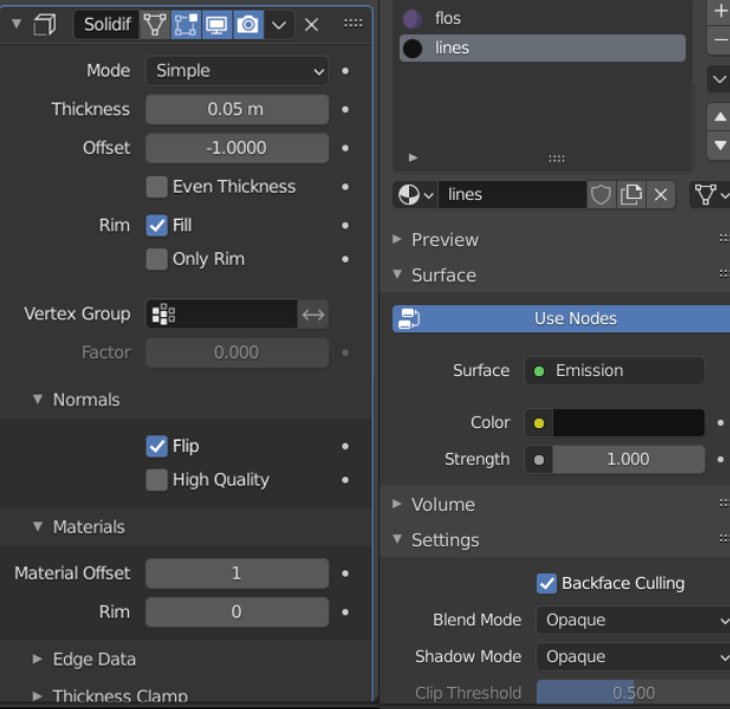
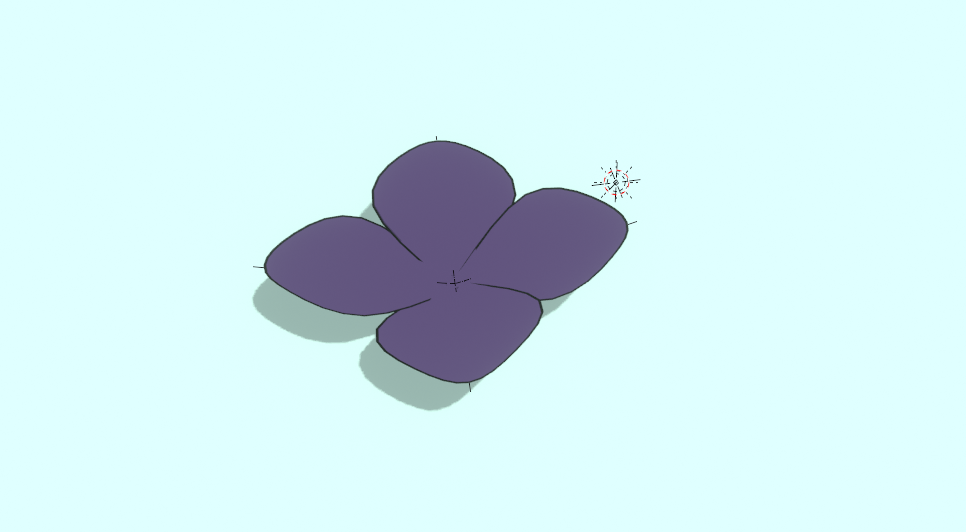
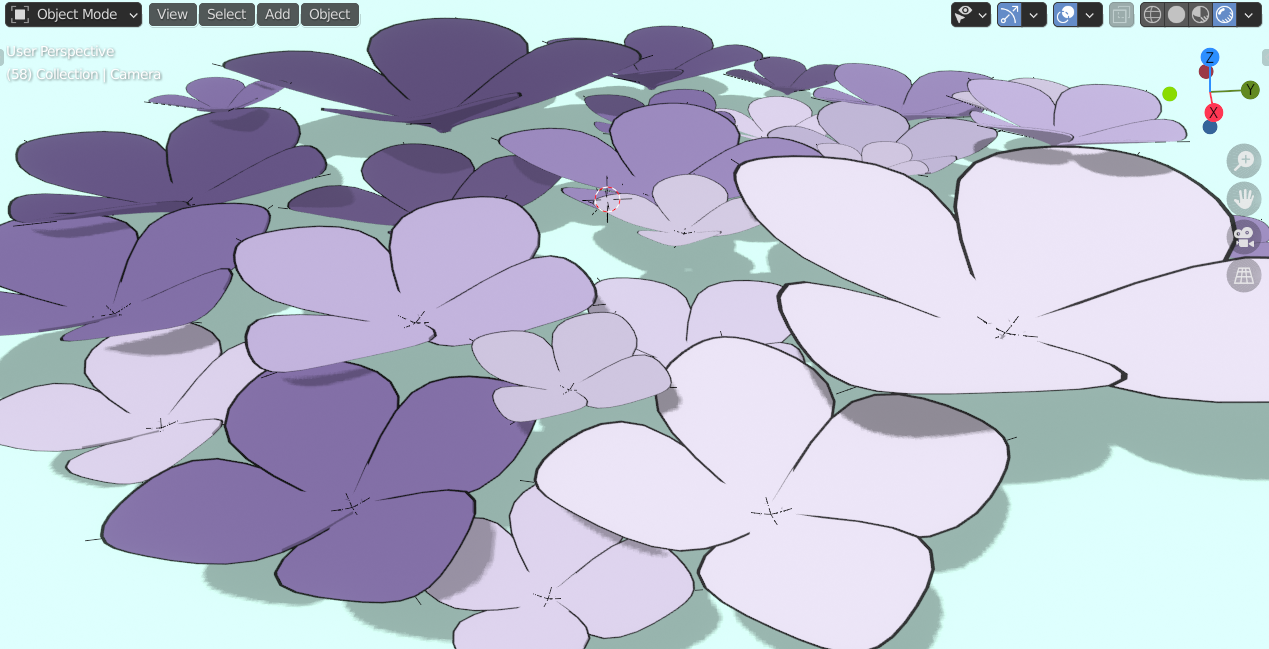
COMMENTS | NOTHING