先来研究一下从模型到插件需要导出哪些东西。打开一个官网下载的模型,里面包含了贴图,模型,动作文件与物理绑定等。一般拥有这些文件配置后,可以算是一个比较完整的模型了。
1. 模型文件
纹理
模型菜单-编辑-编辑纹理图像,生成一张2048x2048的贴图文件。生成的时候调整一下部件的位置与倍率,使所有部件没有叠加地平铺在一张图上。倍率即原图像的清晰度倍率,高清立绘可适当调高有一些保持清晰度,“OK”成功保存这一部分。
眨眼与张嘴
打开参数模块右上角的调试板菜单,选择眨眼与嘴唇设置,在相应的对象后打勾。这一步主要是用于自动眨眼和播放音频时嘴部动作,不用再额外去设置动画了。勾完点击“OK”,完成。可以在调试板菜单里顺便修改对象的ID,不会标错或者搞混就可以。
点击互动
一些模型在点击的时候会触发动作,这个需要给模型的点击部位套上一个碰撞体。模型菜单-艺术网格-构造碰撞区域,会出现一个红色的实线框。把框的大小设置到想触碰的区域范围,修改ID和触碰框属于的部分以及变形器,再保存一次纹理文件。
物理组设置
模型会跟着鼠标或点击自行移动,这里用到了模型的物理属性。模型菜单-打开物理组设定,点击添加可以加入某组件的鼠标点击移动与物理移动,右侧的参数栏也可以进行调整。在场景混合里选择连接.cmo3和.can3文件,模型的这两个分开做的部分有了连接,物理面板也可以看到动作了。这里偷了个懒没有分开设置鼠标点击和物理移动,直接设置了全物理。
导出
在模型界面选择文件菜单-导出-导出.moc3文件,在需要导出的部分打勾,点击“OK”存入同一文件夹。文件菜单-导出-物理设置导出物理设置文件。
2. 动画文件
动画文件导出动作文件。在.can3文件中选择文件菜单-导出-动作文件,选择全部即可导出全部的动作与表情文件。
下图是两个文件导出时勾选的项目,用作参考。
全部导出后打开.moc3文件测试一下运行效果,即打包运行时会呈现的效果。
3. 结束语
全部导出后整理文件夹进行打包。做到这里,模型所需的文件已经齐了(这系列也差不多要结束了)。专有名词由于软件语言设置的问题进行了手动机翻,或许会有一些不妥帖之处。做桌宠或网页插件需要下载官方SDK后进行一些修改操作来适配。这里博主是参考教程并借鉴了修改代码部分完成的,等操作熟练了再回来填上这个坑。
某日更新:
模型交互动作部分写得不是很详细,在下一篇中更新了具体操作部分。
ฅ(Slack有话要喵)ฅ
完结撒花——(填坑那句默认咕了)
终于码完了这个系列的文章,该起身去外面散散步了喵~
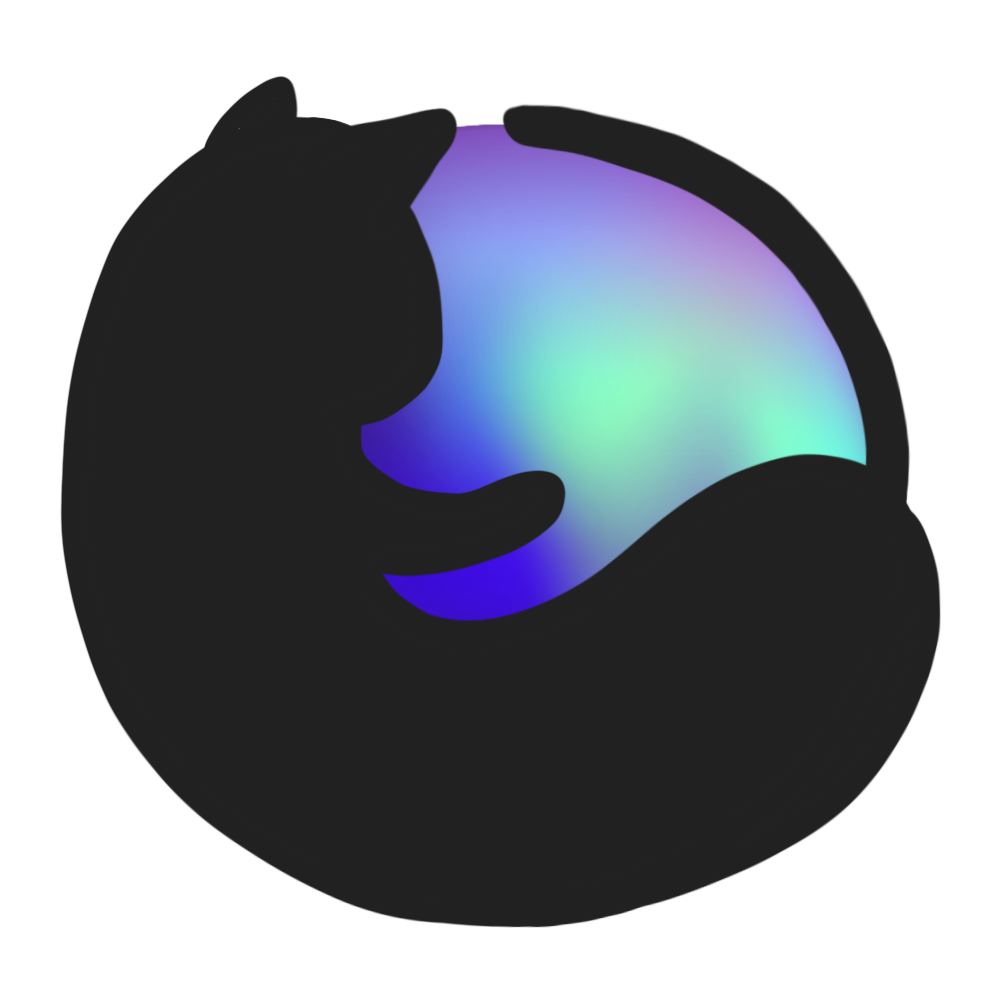
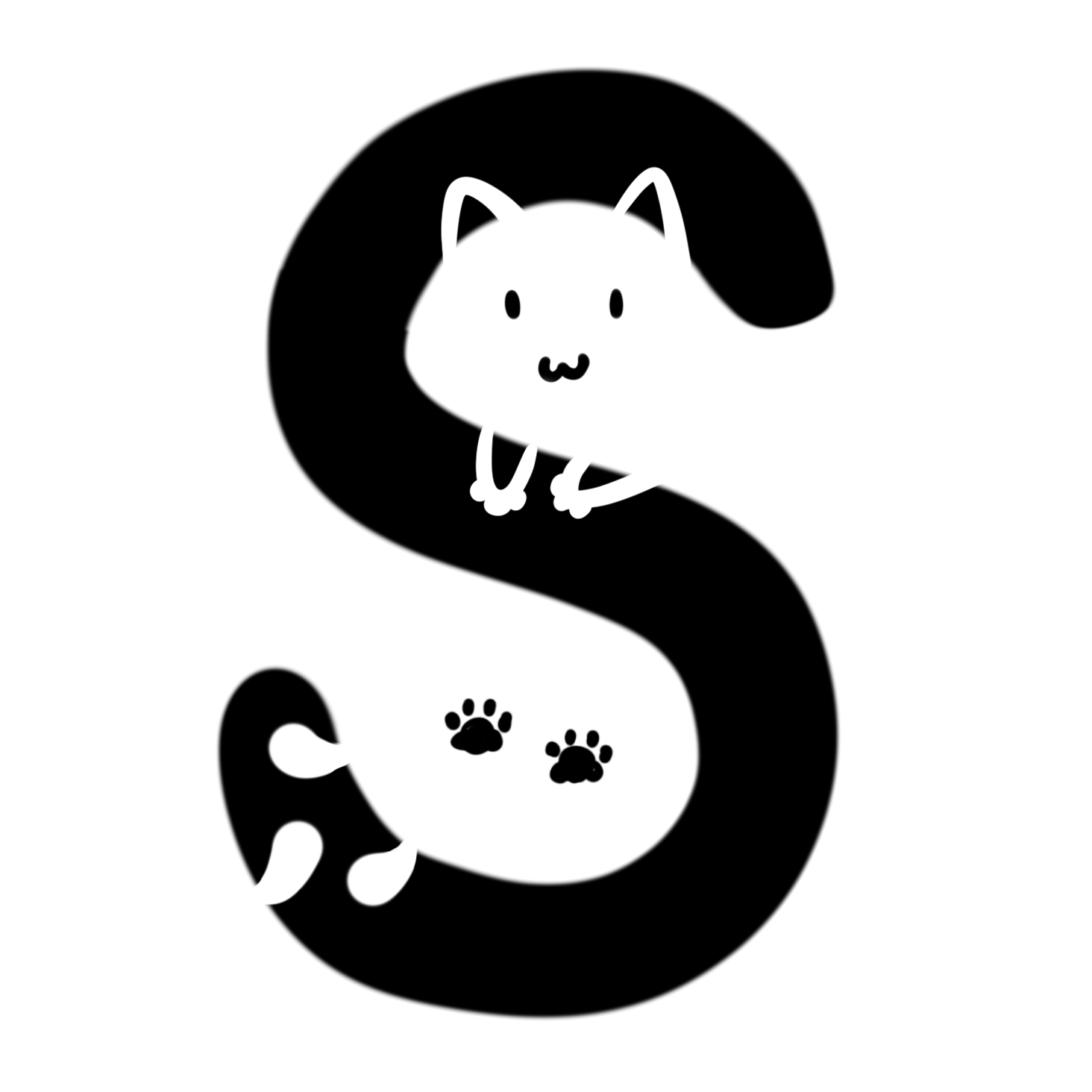
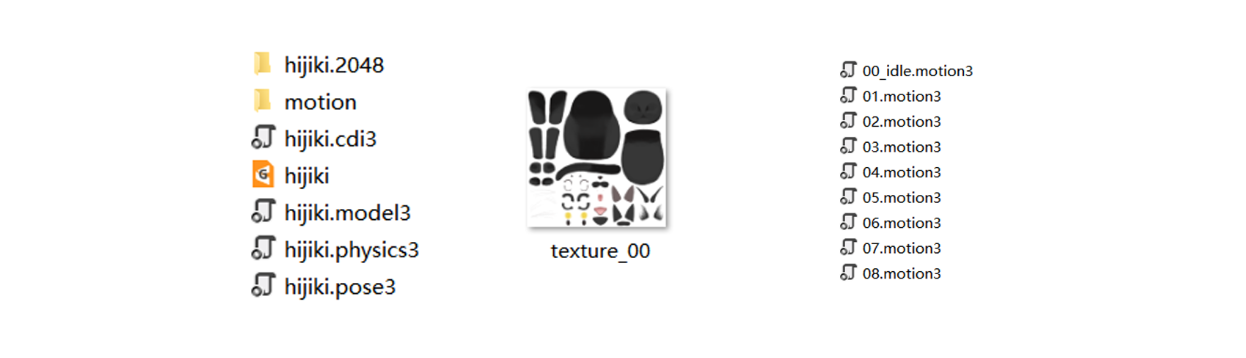
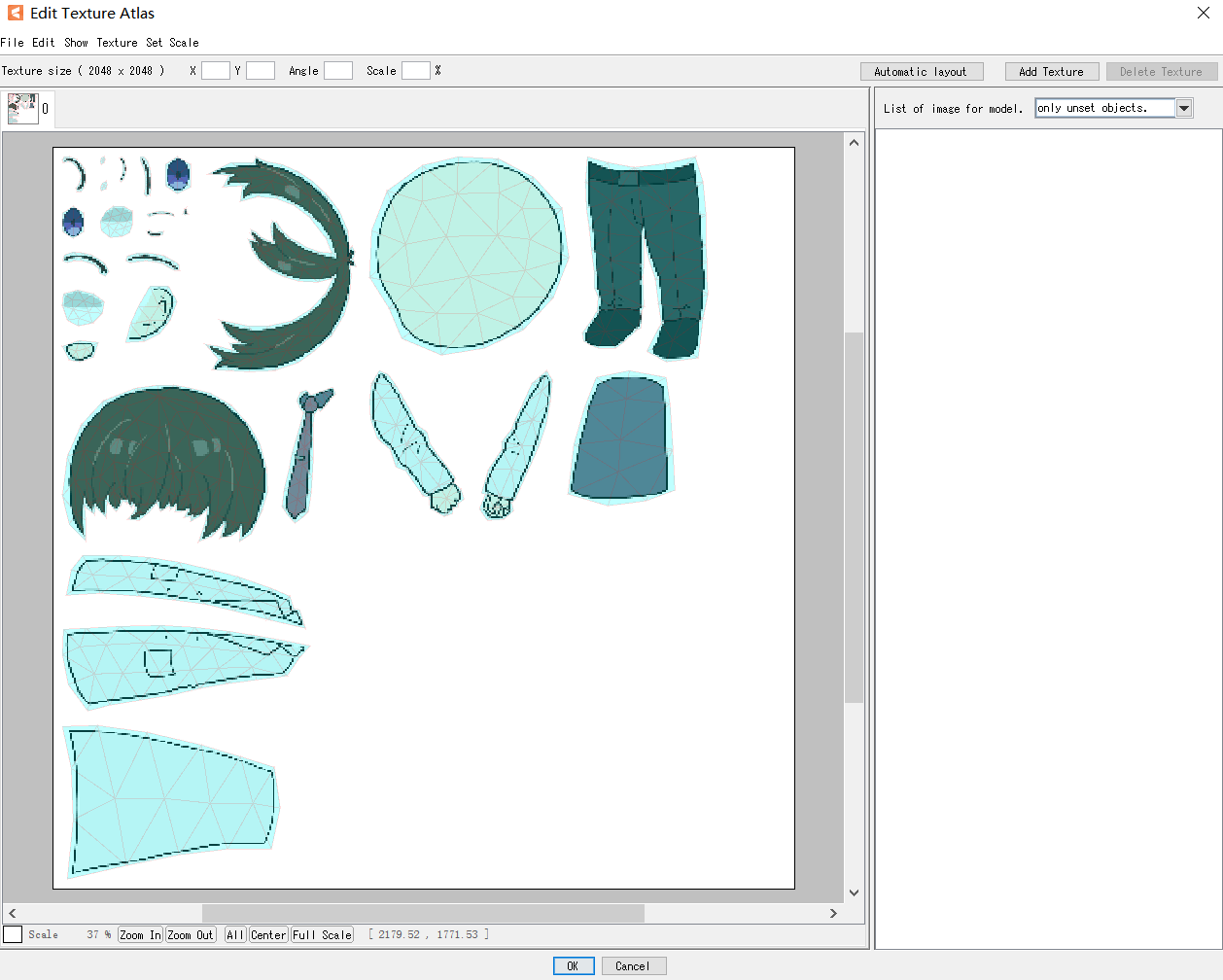
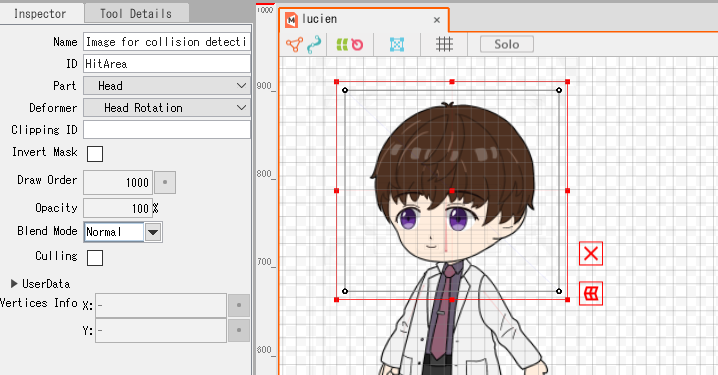

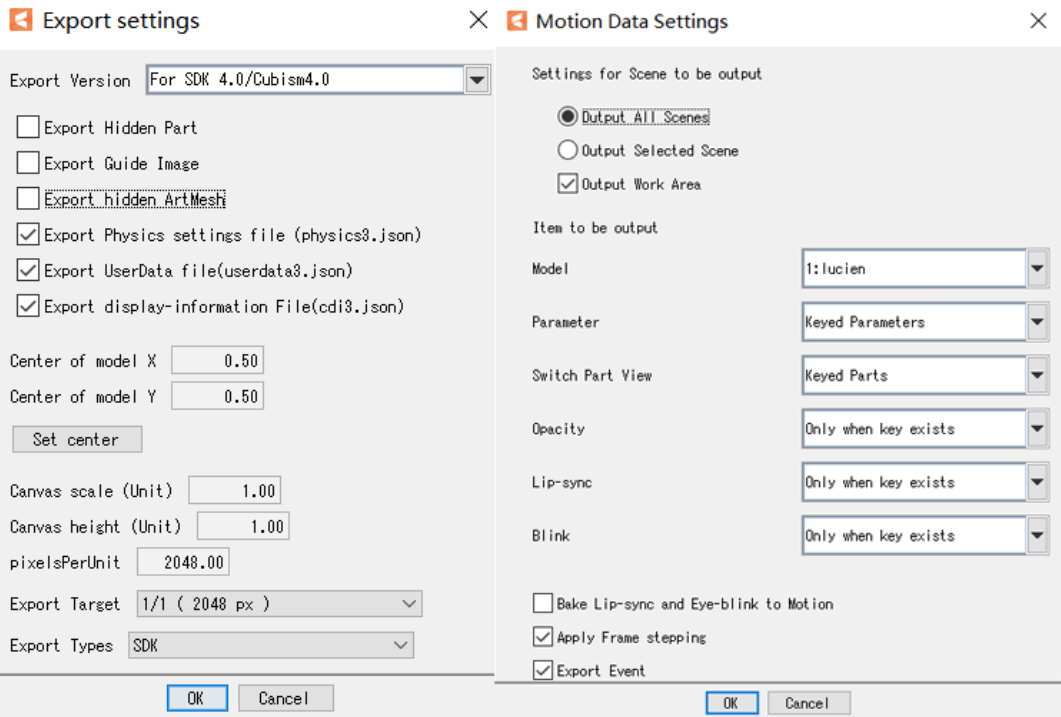
COMMENTS | NOTHING