上一篇讲了各部件的形变与移动,模型部分制作完成。各图层手动形变调整至运动流畅后保存.cmo3文件。在制作动画时想要调整模型也是可以切换回去再保存更新的,点击界面左上角切换到动画模式(Animation)。
1. 开始前的调整与界面介绍
把.cmo3文件拖到右下方深灰色的时间线模块中,选择“SDK”模式,调整位置与大小。时间线处的数值是模型的大小与比例,左边是画布大小,也是最后导出的画布比例,想做桌宠或网页端live2d的可以尽量贴着立绘一些。右边是时间轴,上面的点是关键帧,用来设置人物在这一时间点做出什么样的动作。左边第二栏是场景,用关键帧制作的不同动作可以分段存储在这里,画布和位置尽量保持固定。(可以先复制一个场景作为初始状态保存着)
2. 制作动画
动画部分要用到关键帧。展开绿色的第二栏,可以看到做模型时候制作的关键帧,在时间轴上打点即动作状态。开始时先右键第二栏给每个物体插入一个初始状态。时间轴上有黄色和紫色两个轨道,黄色轨道是这个场景的总运行时间,紫色是模型在这个场景里显示的时间。紫色轨道调整到模型在运行期间都有显示,可以开始打关键帧做一些动作了。
做动作
在开始阶段给每个物体插入原始关键帧,在准备做动作的范围里也插入全部的原始关键帧。需要做出动作的地方在左边调整物体的关键帧数值,调整到静态动作比较满意的时候点击播放键查看效果。觉得时长过长或过短的时候可以选择需要调整的部分改变时长比例,也可以直接用鼠标Ctrl选中进行拖动。同时,也可以选中然后进行同时删除或复制。
放置动作
博主在制作动画的时候除了眨眼,摇摆等动作外还制作了一个放置动作,轻微摇摆和眼神转动营造出呼吸放松的状态,在没有其它动作的时候自然播放,不会看起来像一张插图。睁眼属性使用软件自带那一栏设置的话导出模型会自带随机眨眼动作,不用额外设置。
3. 存储场景
做完几个动作动画后改成较好辨认的命名保存下来,方便后面的引用操作。做完这些后Ctrl+S获得一个.can3文件,即动画的工程文件。
这次的动画模式就讲到这里,相比前两期会轻松一些,2d图片live起来了。下一期从导出模型到制作插件,美工的部分告一段落。
ฅ(Slack有话要喵)ฅ
终于可以看动画了喵——
制作插件是不是为了可以随时随地看动画呢~
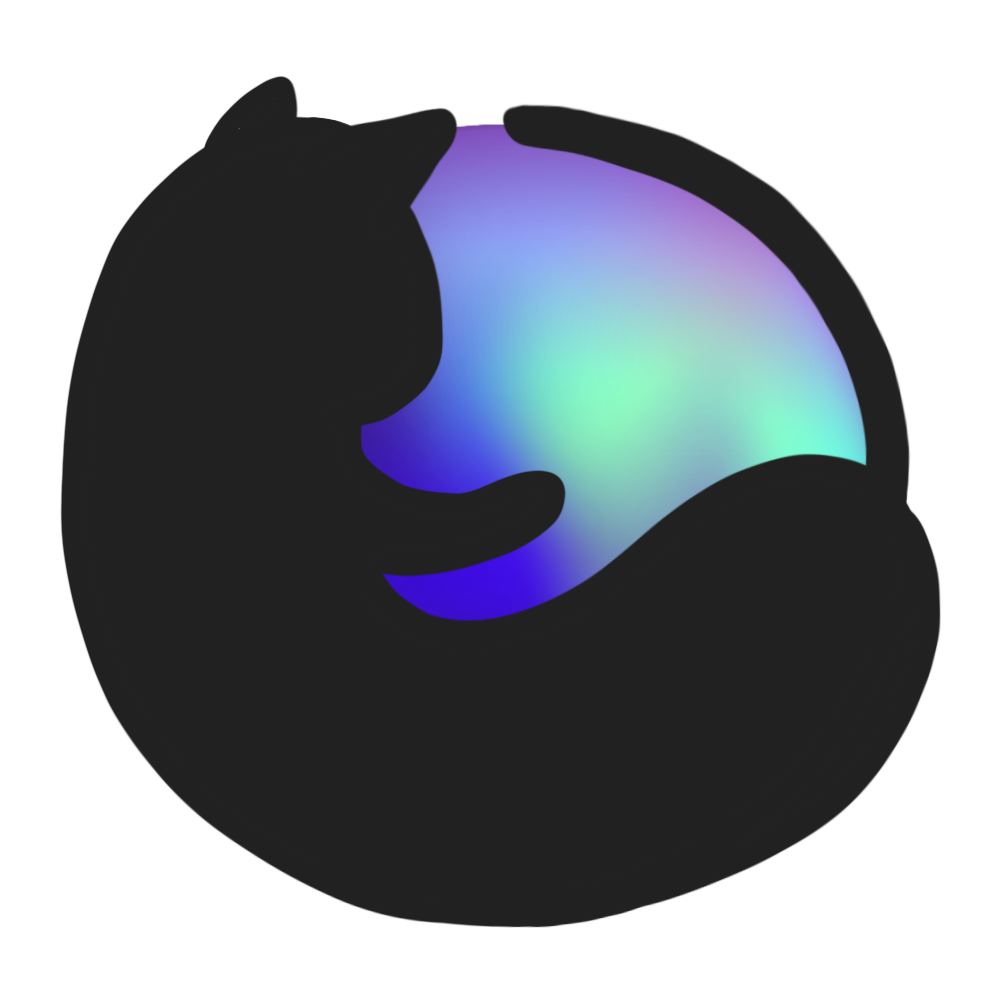
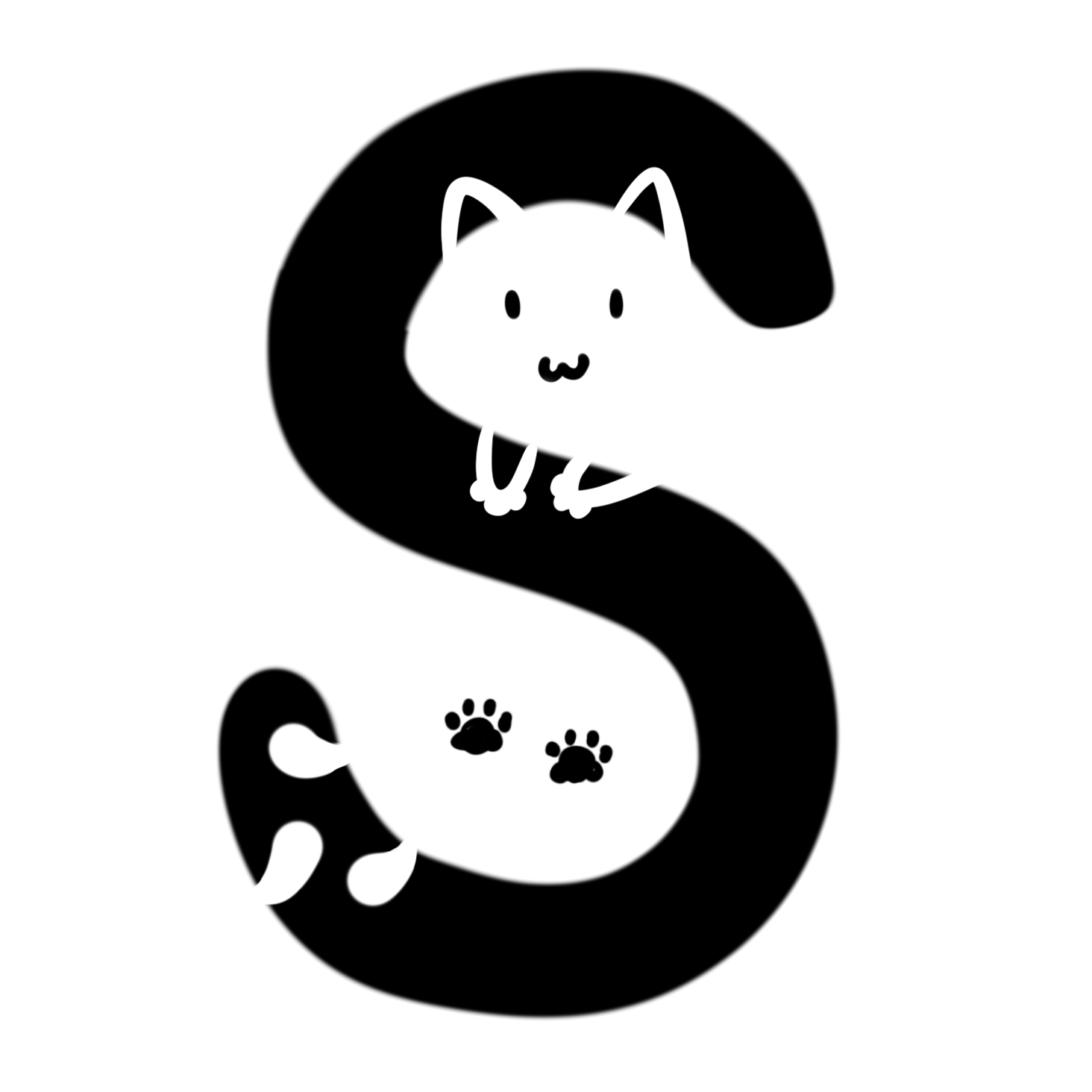
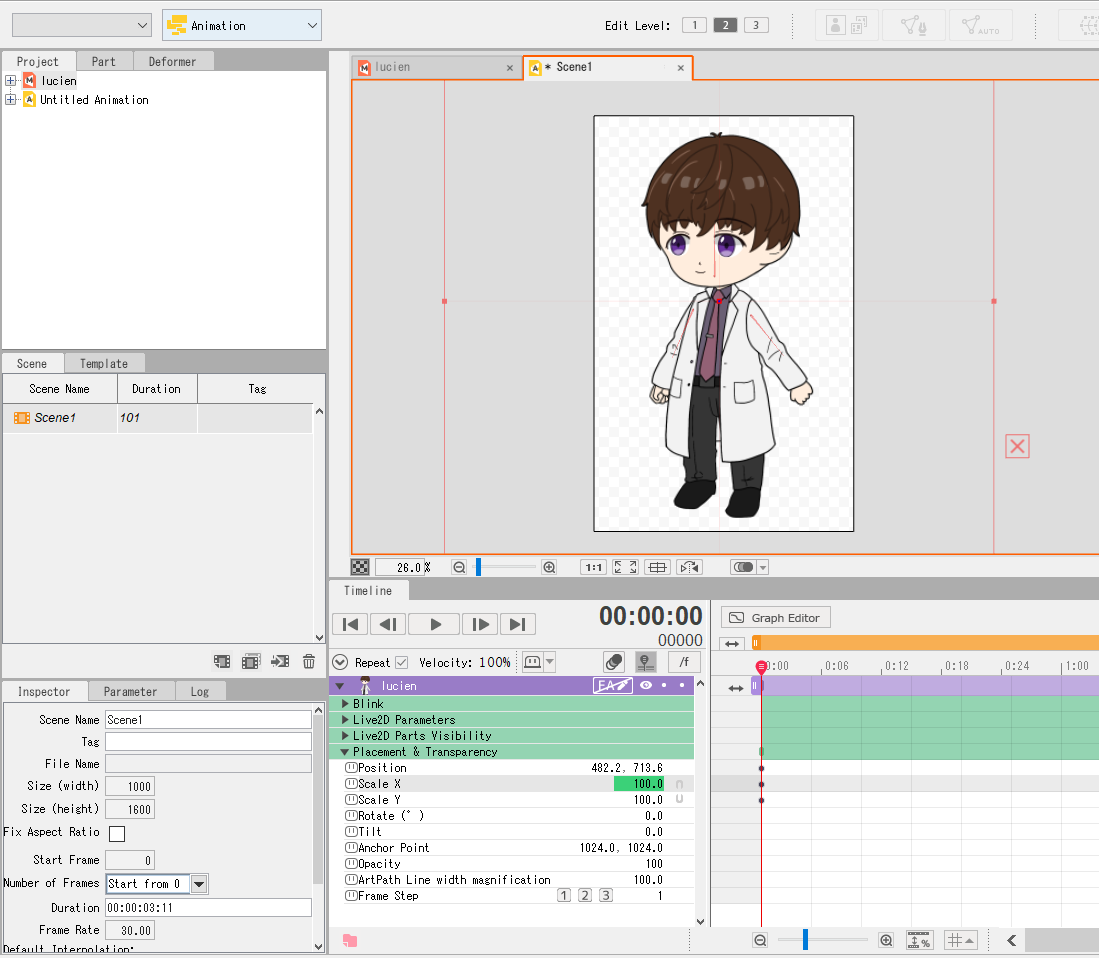
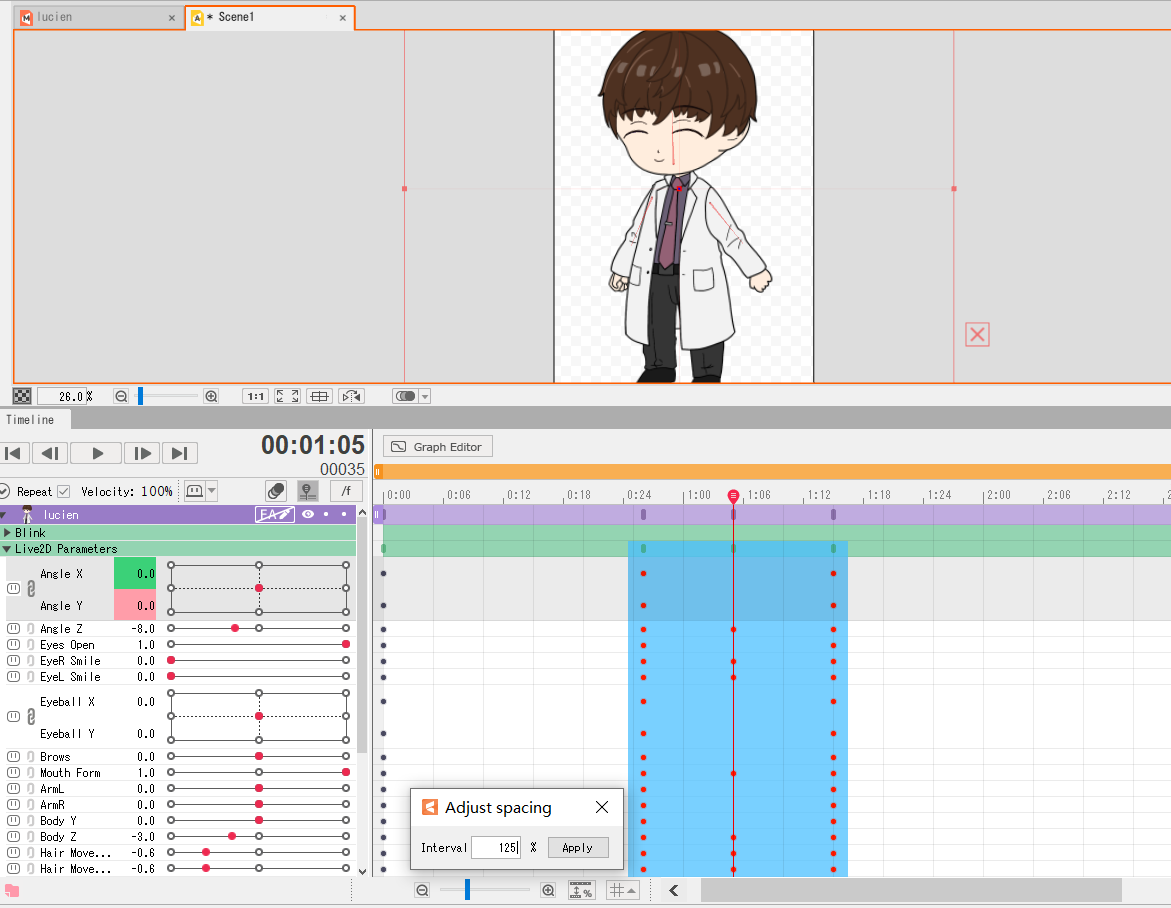
COMMENTS | NOTHING